
こんにちは、現役製薬研究者のMasuです。
今回は、pythonのインストール及び環境構築に関して書いていきます。
結論:AnacondaとPyCharmをインストールするだけでいい
結論から言うと、製薬会社においてpythonを扱っていく場合には対話型とスクリプト型の両方の環境を整えるべきです。
対話型はJupyter Notebook (Anacondaのインストール), スクリプト型はPyCharmがおすすめです。
そしてこの2つのインストールと連携には多くの記事がありますが、残念なことに誤りも多く、どれを参考にしていいか初心者はなかなか分かりにくくなっています。
そこで今回はこれだけやっておけば大丈夫!な方法を書いていきたいと思います。
まずはAnacondaに関してですが、これにはpythonのシステム自体と仮想環境(後に説明)を簡単に扱えるシステム、ライブラリが詰まった非常に便利なパッケージとなっています。簡単に言うとBBQをするにあたって必要なお肉や野菜、トングや炭などの必要なものが全て入った便利なパックのようなものです。
従ってAnacondaを入れればpython単体のインストールは必要ありません。間違えやすいので覚えておきましょう。
次にPyCharmに関してですが、統合開発環境(IDE)と呼ばれるものの中で最も人気で優秀なアプリケーションです。
これを使うことでコードの保存や長いコードの実行が簡単に行えます。そして何よりかっこよく、プログラミングをやっている気になれます(笑)。ただし最初の環境構築とAnacondaとの連携が少しややこしいのでぜひ参考にしてもらえればと思います。
それではさっそく環境を整えていきましょう。
Anacondaのインストール
まずはAnacondaのダウンロードサイトにアクセスしましょう。
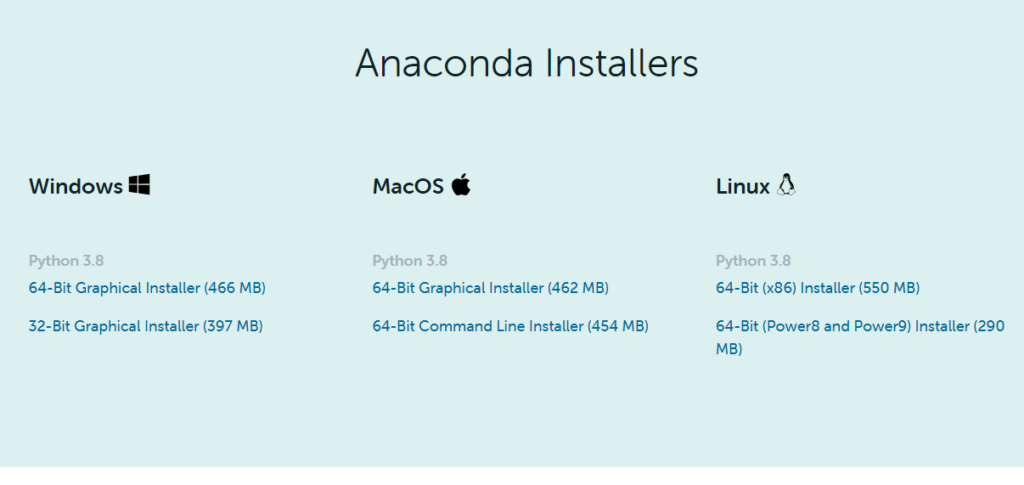
Windowsの64-Bit Graphical installerなど、自分のパソコンに合うものを選択します。
ダウンロードが完了したら、.exeファイルをクリックし実行しましょう。internet explorerではダウンロード時にそのまま実行が選択できると思います。
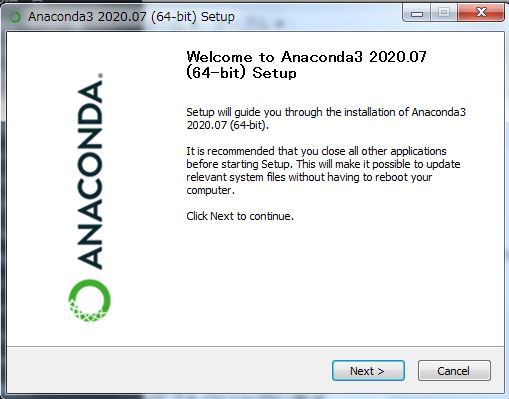
Nextをクリックします。
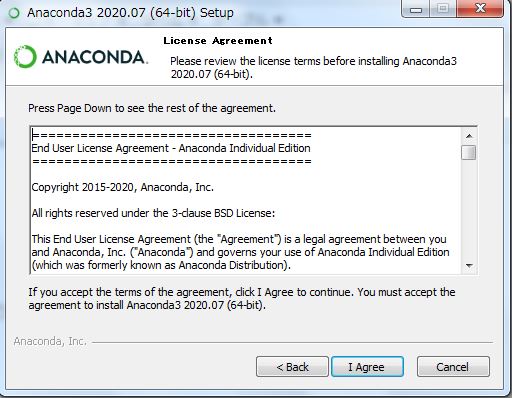
I Agreeを選択します。
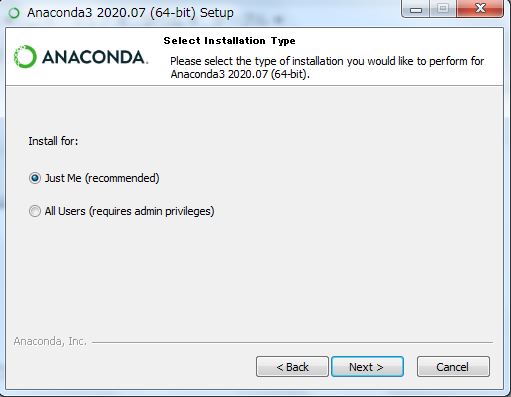
Just Meを選択しNextをクリックします。
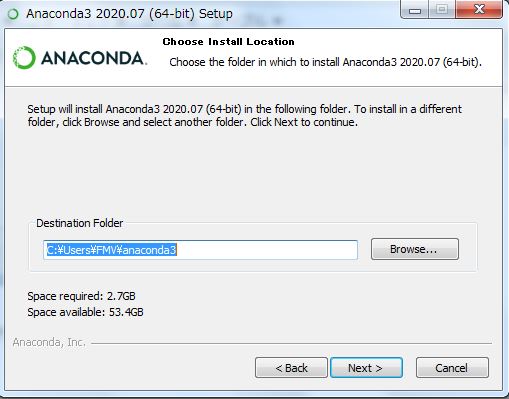
Nextをクリックします。
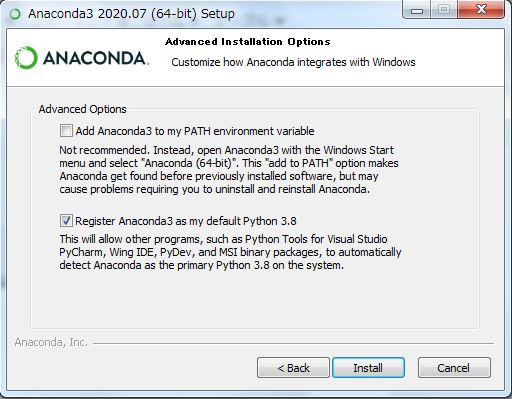
下を選択し、Installをクリックします。
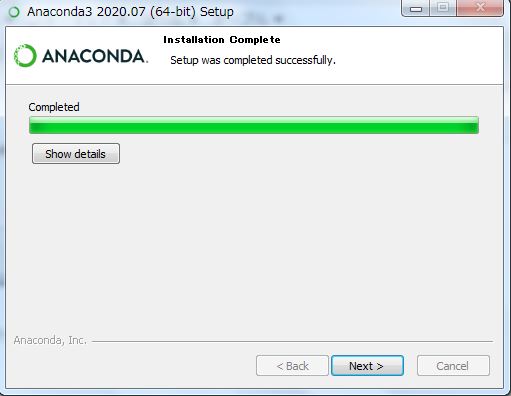
2回Nextをクリックします。
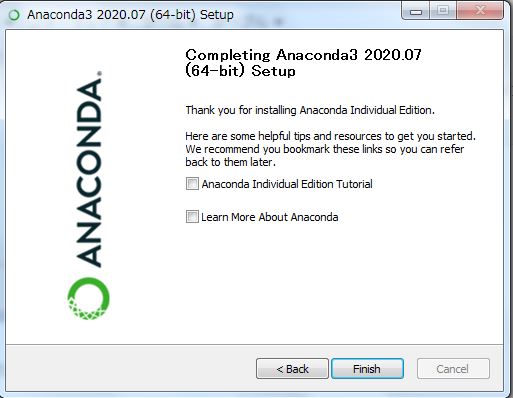
最後はどちらもチェックを外してFinishを押します。
これでインストールが完了しました!
Jupyter Notebook(対話型のpython)を起動させるには、Anacondaインストール時に同時にインストールされた、Anaconda promptを起動させます。
※Jupyter Notebookも同時にインストールされていますが、仮想環境構築時も考慮すると、以下で説明するような起動方法をお勧めします。
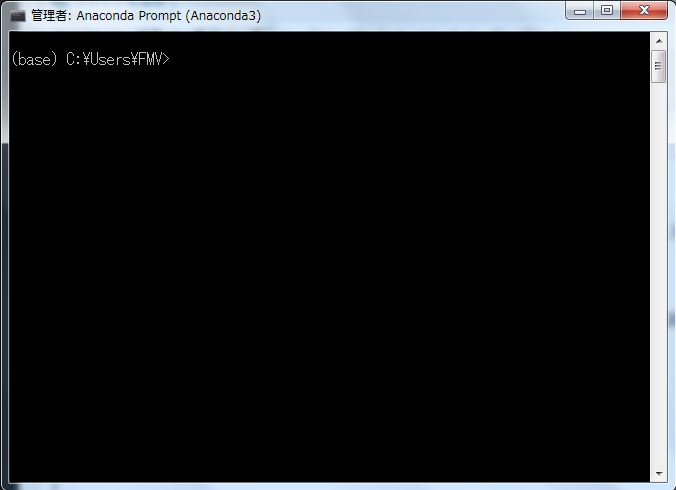
(base) C:\Users\パソコン名>となっているはずです。
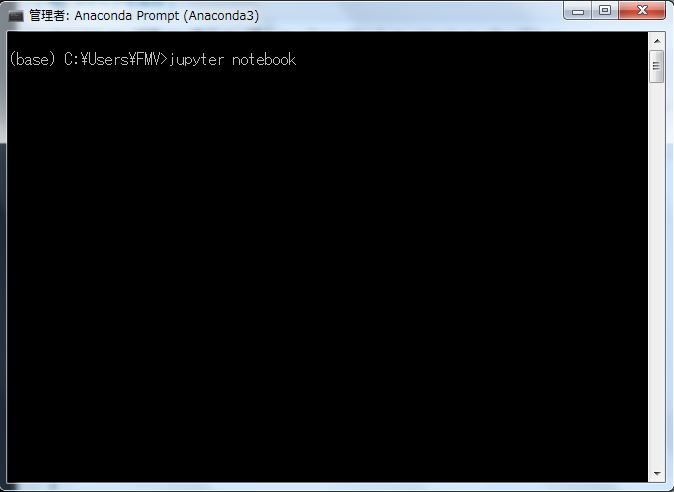
jupyter notebookと打ちEnterキーを押しましょう。そうするとJupyter Notebookが起動します。
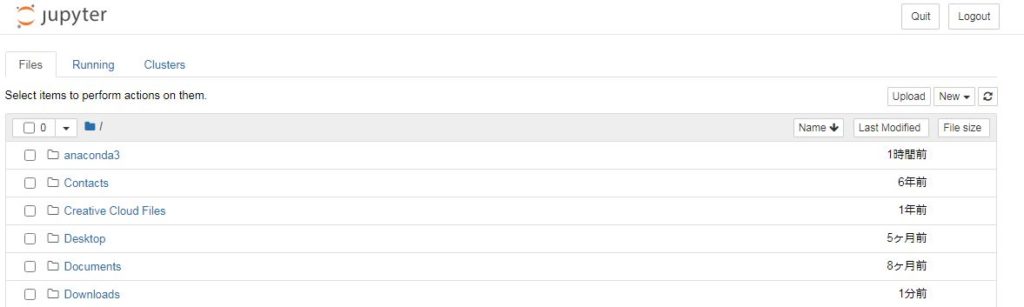
pythonファイルを作成したいフォルダを選択し、右上のNew→Python 3をクリックします。
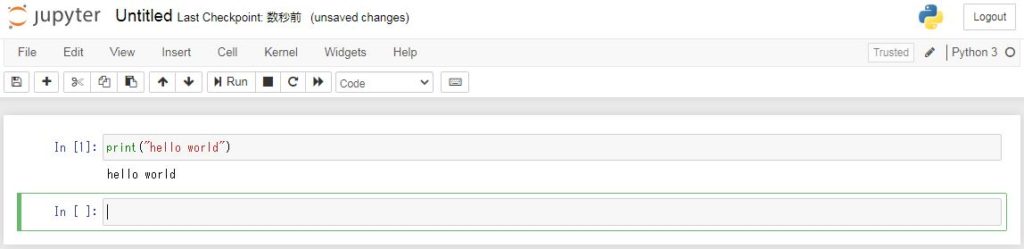
このような画面が表示されます。簡単なコードを打ってみましょう。
print(“hello world”)と打ち、Runボタンかshift + Enterで実行できます。hello worldと表示されているので対話型の環境構築完了です!
スクリプト型の環境構築も行うため、PyCharmのインストールに進みます。
PyCharmのインストール
まずPyCharmのダウンロードサイトに行きましょう。
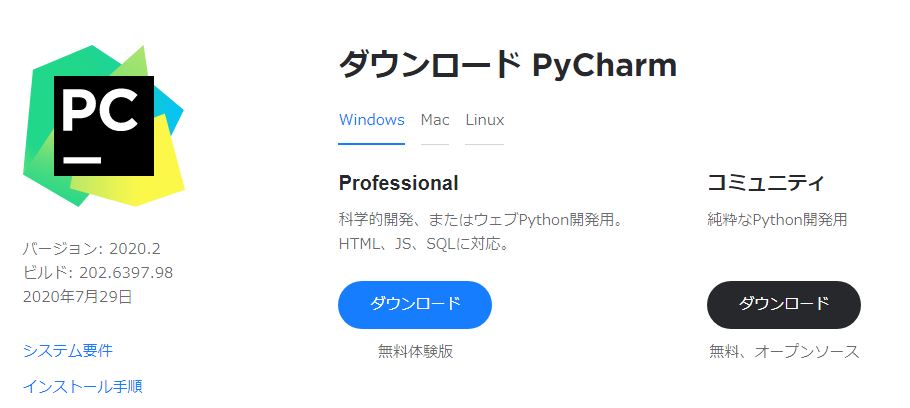
コミュニティをダウンロードします。
ダウンロードが完了したら、.exeファイルをクリックし実行しましょう。internet explorerではダウンロード時にそのまま実行が選択できると思います。
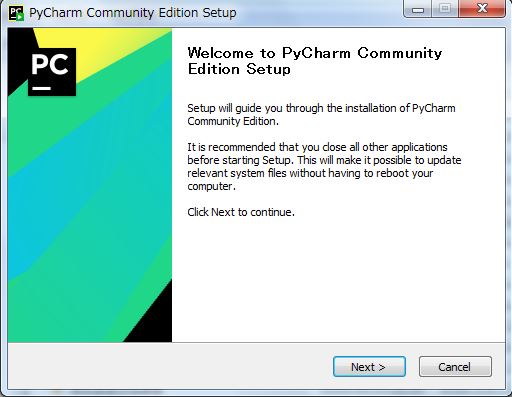
Nextをクリックします。
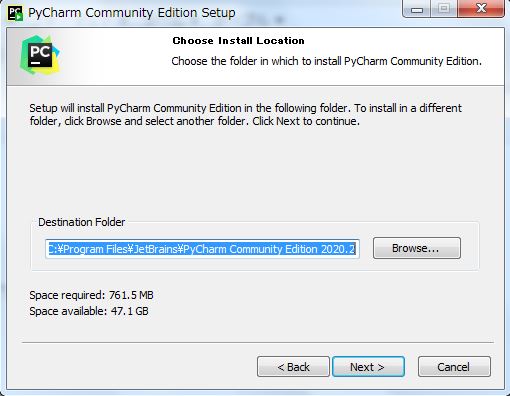
Nextをクリックします。
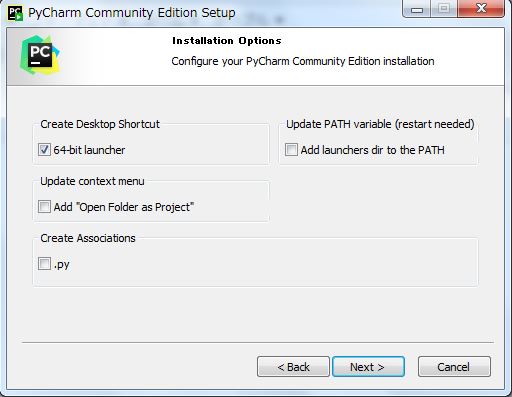
今回はデスクトップにショートカットを作成するため、Create Desktop Shortcutにチェックを付けNextをクリックします。
必要に応じて適宜チェックしてください
通常は何もチェックしなくて構いませんが、必要な場合は適宜チェックしてください。
「64-bit launcher」:PyCharmのショートカットをデスクトップに追加する
「Add launchers dir to the PATH」:PyCharmの実行ファイルがあるディレクトリをPATHに追加する
「Add *Open Folder as Project*」:フォルダを右クリックしてプロジェクトとして開けるようにする
「.py」:PyCharmを拡張子.pyに関連付ける
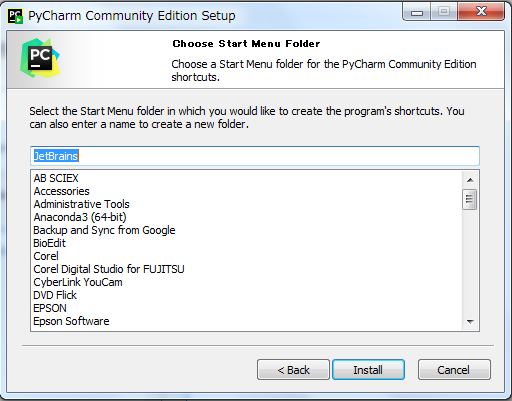
Installをクリックします。
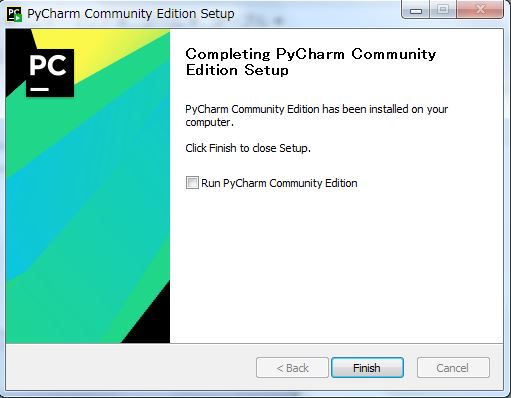
finishをクリックします。これでPyCharmをインストールできました。
さっそくPyCharmを開きましょう。
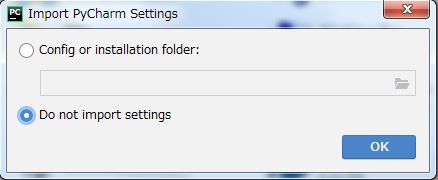
そのままOKをクリックします。
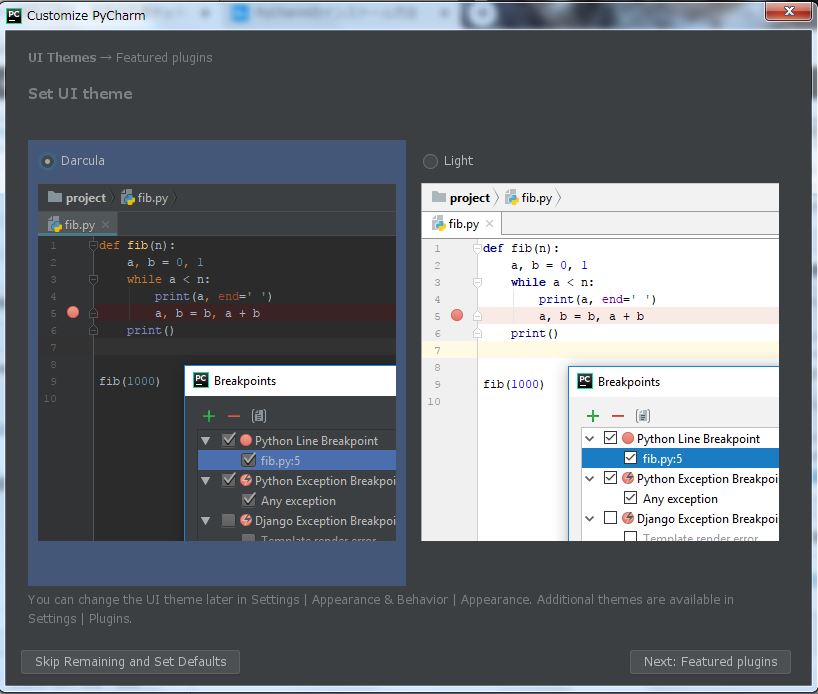
画面のスタイルを選択しNextをクリックします。左はダークテーマ、右はライトテーマです。私は目に優しそうなダークテーマを使用しています。
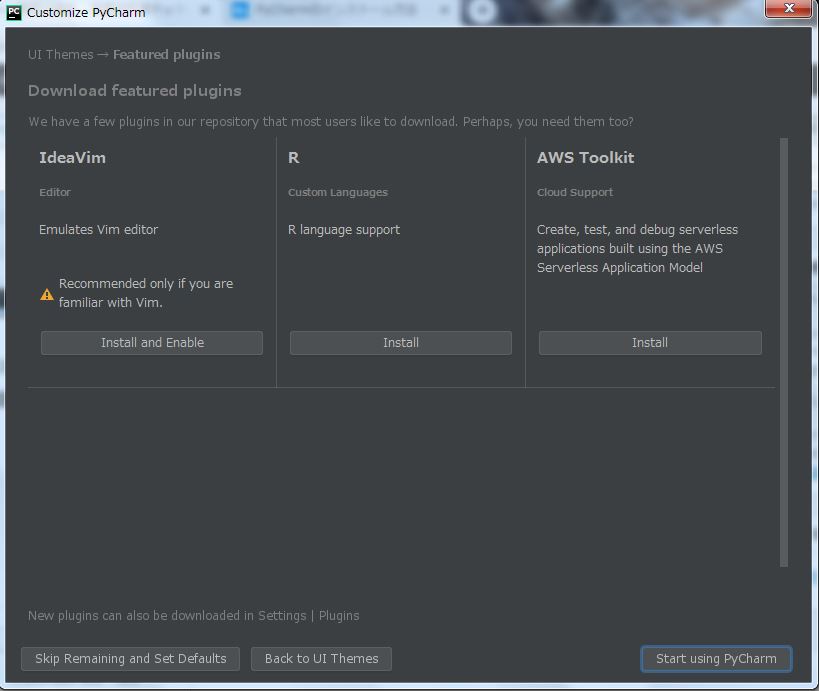
Start using PyCharmをクリックします。
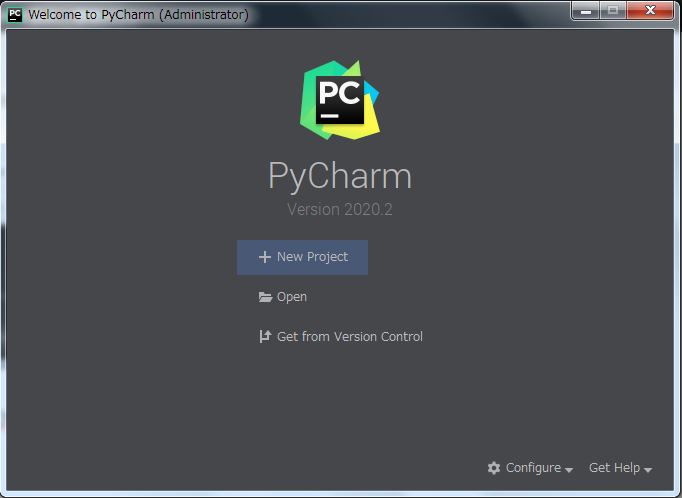
New Projectをクリックします。
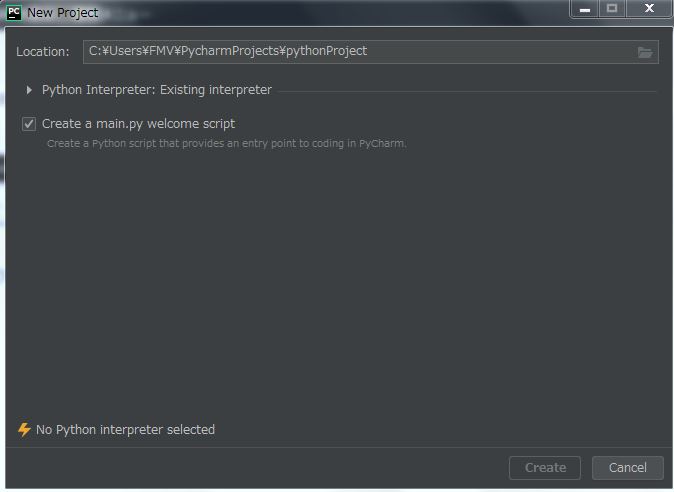
このような画面になっていた場合は、▶ボタンを押し開きます。
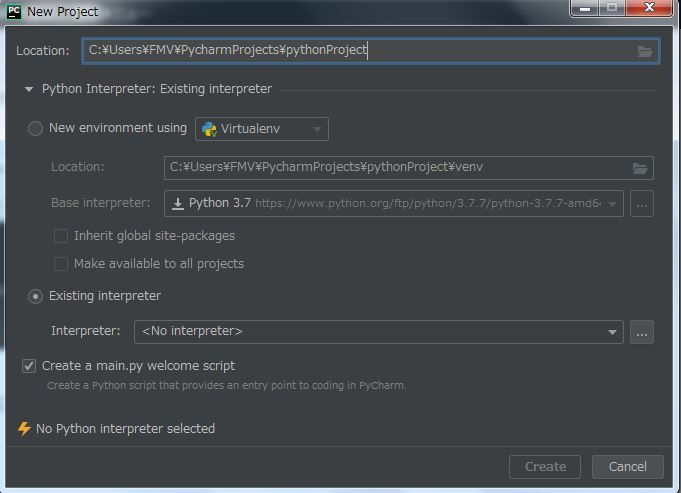
Existing interpreterを選択し、Interpreter: <No interpreter>の横の…ボタンをクリックします。
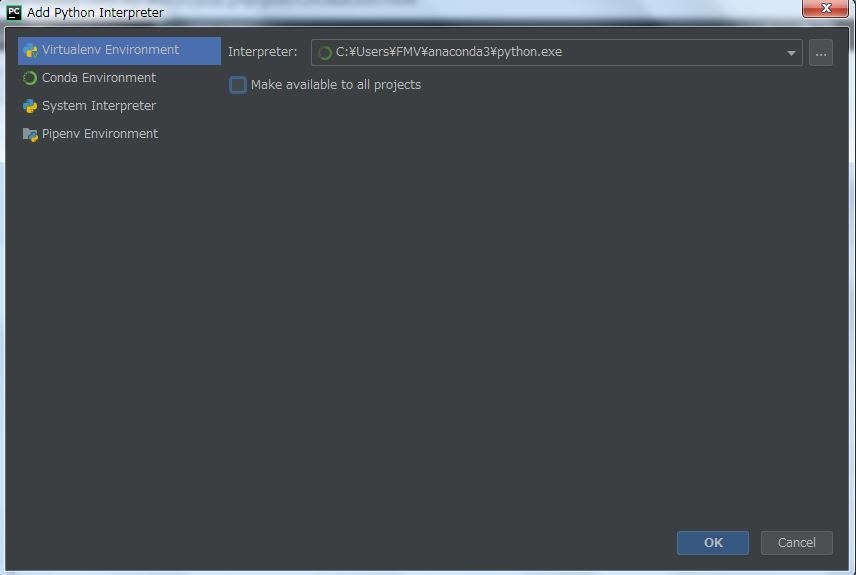
Virtualenv EnvironmentのInterpreter: が\anaconda3\python.exeとなるように、右の…ボタンを押し、anacondaをインストールしたフォルダの中のpython.exeを選択します。
これまでの流れの通りやっているのであれば、C:\Users\パソコン名\anaconda3フォルダの中にpython.exeが入っていると思います。そのpython.exeをクリックすれば、上記のような表示になると思います。
完了したらOKを押してください。

一番上のLocaionのC:\Users\FMV\PycharmProjects\以降には好きな名前を入れて下さい。
個人的には、最初はC:\Users\FMV\PycharmProjects\defaultなどの名前がお勧めです。
後に説明がありますが、C:\Users\FMV\PycharmProjectsフォルダ内にあらゆる仮想環境(フォルダ)を構築していきます。
Create a main.py welcome scriptは不要なのでチェックを外します。完了したらCreateをクリックしましょう。
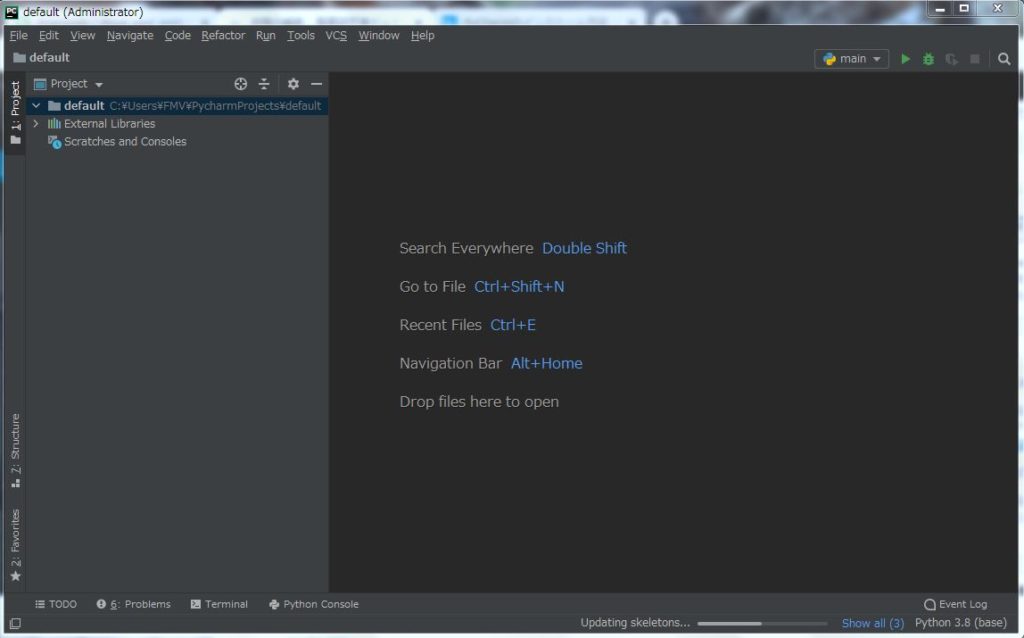
これがメインの画面です。File→New→Python Fileをクリックし、pythonファイルの名前を記入し(ここではtest)
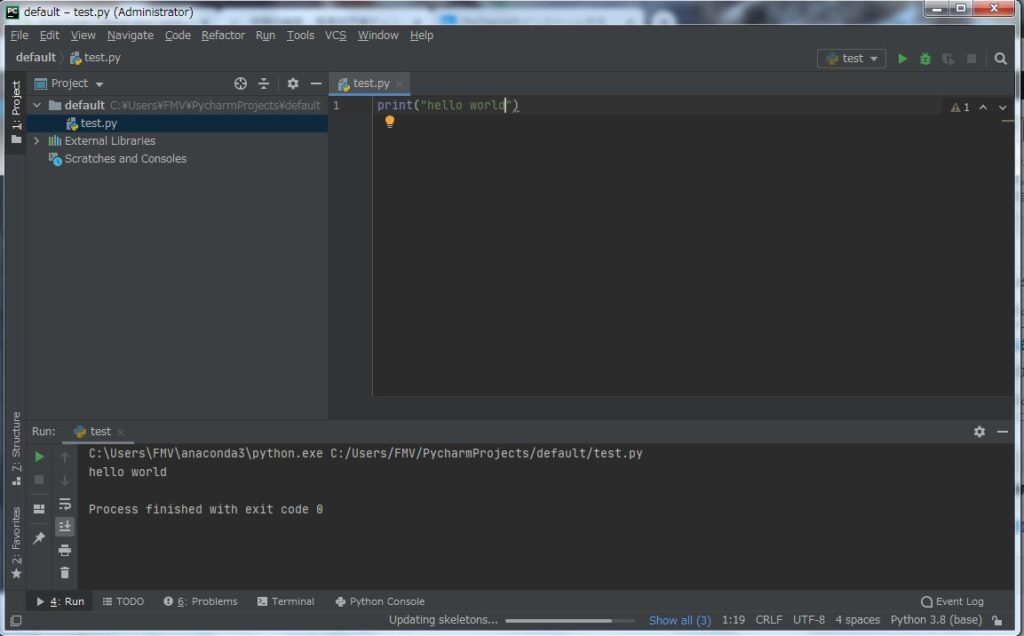
簡単なコードを打ってみましょう。print(“hello world”)と記入し、右上にある緑の▶ボタンもしくは、control + shift + F10で実行できます。
実行すると下にhello worldと文字が出てきました。これで環境構築完了です!
おめでとうございます!これでpythonの環境構築が完了しました。
仮想環境に関しては次回の記事で紹介したいと思います。

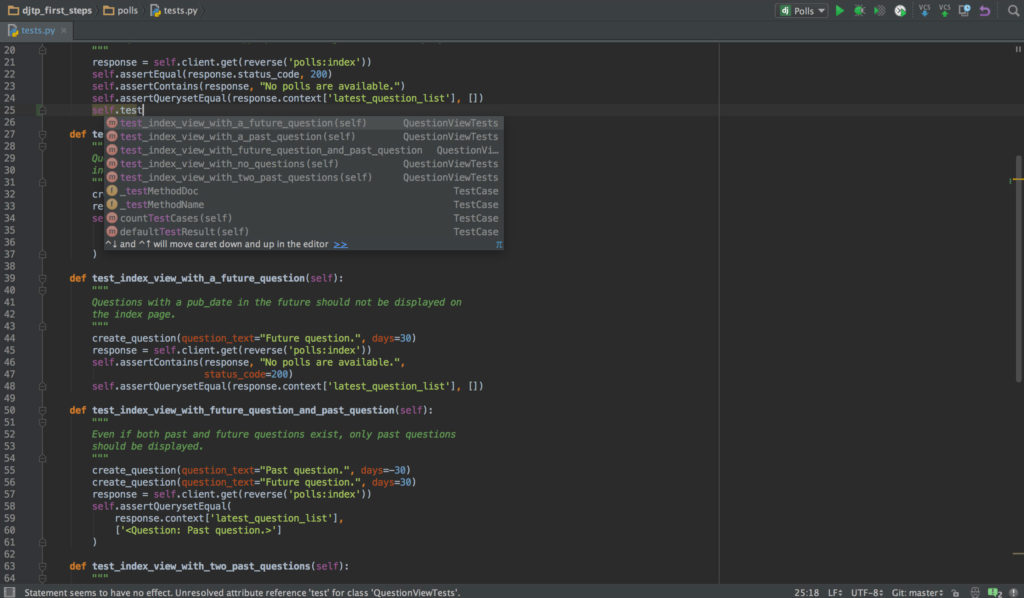


コメント